NaoTH Development Setup¶
Prerequisites¶
You need to install a bunch of software before being able to develop code for the Nao robot.
In Linux you need the following dependencies: cmake, gcc and g++ compiler, zlib, qtcreator, git, gettext, java, netbeans, libreadline-dev
NOTE: Cmake 4.x seems to raise compiler error, use 3.x
- download latest 3.x release: https://cmake.org/download/
- check the PATH environment variable, if it contains
~/.local/binecho $PATH | grep ".local/bin"- it should be before the system paths
- install or copy it to
~/.local/
We support Java 8 and 11+.
For the VideoAnalyzer-Dialog in RobotControl it is potentially necessary to install ffmpeg-compat-55 package (Arch) see
here
You can install them in ubuntu with this:
# java
sudo apt install default-jdk openjfx netbeans
# currently supported openjdk version is 21 (LTS). Other versions migth work but are not guaranteed to.
# c++ compile
sudo apt install build-essential cmake -y
# c++ cross-compilation (for robots)
sudo apt install clang llvm lld -y
# c++ essential libs
sudo apt install zlib1g-dev uuid-dev -y
# libreadline-dev is needed for our LUA experiments
sudo apt install libreadline-dev -y
# code versioning control
sudo apt install git
# for glib
sudo apt install gettext -y
# for archives in the toolchain repo
sudo apt install unzip -y
# for creating an ubuntu image for the nao
sudo apt install pigz debootstrap -y
Optional Step (Cmake GUI)
You may want to install the cmake GUI for easier development. For example with apt install cmake-curses-gui after
installation run ccmake instead of cmake.
You can also use the QT GUI by installing sudo apt install cmake-qt-gui and running cmake-gui after.
Optional Step (Clang setup)
If you want to use clang instead of gcc you need to install the clang, llvm and lld packages.
The following snippets are specific for Ubuntu-20.04. For other operating systems they need to be modified.
In Ubuntu 20.04 clang-12 is installed with the above command however the binaries are not recognized without the version suffix. To fix this setup the symlinks for the commands like this.
sudo ln -sf /usr/bin/clang-12 /usr/bin/clang
sudo ln -sf /usr/bin/clang++-12 /usr/bin/clang++
sudo ln -sf /usr/bin/llvm-ar-12 /usr/bin/llvm-ar
wget -O - https://apt.llvm.org/llvm-snapshot.gpg.key|sudo apt-key add -
sudo add-apt-repository "deb http://apt.llvm.org/focal/ llvm-toolchain-focal-13 main"
sudo add-apt-repository "deb http://apt.llvm.org/focal/ llvm-toolchain-focal-14 main"
sudo add-apt-repository "deb http://apt.llvm.org/focal/ llvm-toolchain-focal-15 main"
sudo apt update --allow-insecure-repositories
sudo apt install clang-13 lld-13 llvm-13
sudo apt install clang-14 lld-14 llvm-14
sudo apt install clang-15 lld-15 llvm-15
Optional Step (QtCreator)
If you want to use QtCreator as code editor, install
sudo apt install qtcreator qt4-qmake libqt4-dev
Visual Studio
- Install Microsoft Visual Studio 2019 Community Edition from https://visualstudio.microsoft.com/vs/community/
- Note: The project is optimized for VS2019 it is therefore recommended to use it.
- Configure: After a fresh installation you should adjust following configurations
- change tab size and indent size to 2 and enable "Insert Spaces" here
Tools->Options->Text Editor->C++->Tabs - enable the "Build"-toolbar (right klick on the top toolbar)
- change tab size and indent size to 2 and enable "Insert Spaces" here
Cygwin
- Get cygwin
- Install cygwin, for example to
C:\cygwin- Required: Select the package make for installation
- Required: Install the mintty: Terminal emulator with native Windows look and feel shell package.
- Optional: To add mintty to the windows context menu you have to install the cygwin chere package and execute
chere -i -t mintty -s bashin a cygwin console with admin privileges. You are now able to right click and open a mintty bash console in any folder.
Java
Install Java JDK 21 from https://learn.microsoft.com/de-de/java/openjdk/download#openjdk-21
NetBeans
- Get NetBeans and install it. Currently we tested our setup with Netbeans 21.
- Important: Make sure that your Java Path is properly set before installing, otherwise it won't work!
Clang
You can use clang for cross compiling for the NAO. For that install a recent LLVM version from here. For example choose LLVM-14.0.6-win64.exe
Toolchain Setup¶
Clone the toolchain repo either from our internal gitlab (active development):
git clone --depth 1 https://scm.cms.hu-berlin.de/berlinunited/tools/linuxtoolchain toolchain
git clone --depth 1 https://github.com/BerlinUnited/linuxtoolchain toolchain
toolchain directory. If you want the full git history, omit the --depth 1 argument.
Speed up compilation
You can speed up the compilation of the toolchain by setting the MAKEFLAGS environment variable:
export MAKEFLAGS="-j $(nproc)"
~/.profile and/or ~./.bashrc file.
After cloning, execute ./setup.sh to compile and install the required libraries.
Note: If you want to use the default path configuration in ~/.profile and/or ~/.bashrc you have to restart your computer because this file is only read by the login shell and/or your session/window manager during start up.
TODO: add missing parts here
TODO: how to compile NaoSmal??? You need the naoqi toolchain in AL_DIR
Clone the toolchain repo from either our internal gitlab
or public github. In this docu to the path of the cloned repo is called
<NaoTH-Projekt/toolchain> Obviously on your system the path looks different.
Both repos are synced but the development only happens in the internal repo.
Inside <NaoTH-Projekt/NaoTHToolchain> run setup.bat as admin.
This script will generate projectconfig.user.lua which must be copied <NaoTH-Projekt/Naoth-2020>/NaoTHSoccer/Make.
This is later used for configuring the compile step if needed.
TODO: how to compile NaoSmal??? You need the naoqi toolchain in AL_DIR
Clone and build¶
To work with the project, checkout the git repo:
git clone <url of this repo> <NaoTH-Projekt/Naoth-2020>
<NaoTH-Projekt/Naoth-2020> is the desired path to the repository on your machine.
- TODO
There are two ways to compile the naoth source code for the NAO. First you can target the softbank provided image for the NAO or use clang and target the self build Ubuntu image.
Softbank Image¶
In order to build the naoth binary go to <NaoTH-Projekt>/Naoth-2020/NaoTHSoccer/Make and run ./compileGame.sh -j 4
Clang + Ubuntu Image¶
You need to have LLVM installed as described above in the prerequisites section.
To tell premake to use the ubuntu toolchain you need to change two lines <NaoTH-Projekt>/Naoth-2020/NaoTHSoccer/Make/projectconfig.user.lua
NAO_CTC="<NaoTH-Projekt/NaoTHToolchain>/toolchain_nao_ubuntu/"
if PLATFORM == "Nao" then
_OPTIONS["crosscompiler"] = "clang"
end
In order to build the naoth binary go to <NaoTH-Projekt>/Naoth-2020/NaoTHSoccer/Make and run ./compileGame.sh -j 4
TODO: mention lolaadaptor and naosmal compilation
Go to the <NaoTH-Projekt/Naoth-2020>/NaoTHSoccer/Make directory and execute generate-vs2019.bat to
create Visual Studio 2019 project files <NaoTH-Projekt/Naoth-2020>/NaoTHSoccer/build/vs2019
Open the NaoTHSoccer.sln file with Visual Studio and you have all the projects loaded that are needed for compilation. You can now build each project by right clicking on it and then clicking on build.
There are two ways to compile the naoth source code for the NAO. First you can use cygwin and target the softbank provided image for the NAO or use clang and target the self build Ubuntu image.
Cygwin + Softbank Image¶
You need to have cygwin installed as described above in the prerequisites section.
In order to build the naoth binary go to <NaoTH-Projekt>/Naoth-2020/NaoTHSoccer/Make, open the mintty bash console in
this folder via the context menu and run ./compileGame.sh -j 4
Clang + Ubuntu Image¶
You need to have cygwin and LLVM installed as described above in the prerequisites section.
To tell premake to use the ubuntu toolchain you need to change two lines <NaoTH-Projekt>/Naoth-2020/NaoTHSoccer/Make/projectconfig.user.lua
- NAO_CTC=
/toolchain_nao_ubuntu - _OPTIONS["crosscompiler"] = "clang"
In order to build the naoth binary go to <NaoTH-Projekt>/Naoth-2020/NaoTHSoccer/Make, open the mintty bash console in
this folder via the context menu and run ./compileGame.sh -j 4
TODO: mention lolaadaptor and naosmal compilation
For development inside WSL follow the linux instructions.
Additional tools for development¶
We use different tools with our project:
XabslEditor
We have a dedicated editor for editing and compiling the robots behavior written in xabsl.
- clone:
git clone https://github.com/BerlinUnited/xabsleditor.git - load the Netbeans project from
xabsleditorand run the application - manual (after the project was loaded once with netbeans):
- change dir
cd xabsleditor - compile:
./gradlew clean build - run:
./gradlew runor./dist/xabsleditororjava -jar dist/lib/xabsleditor-1.2.jar
- change dir
RobotControl
- For controlling, modify and analyze the nao robot
- load the Netbeans project
RobotControland run the application- File->Import Project
<ProjectDir>/RobotControl
- File->Import Project
- manual:
- compile:
./gradlew clean build - run:
./gradlew runor./dist/robotcontrolorjava -jar dist/lib/RobotControl.jar
- compile:
NaoSCP
See NaoSCP Documentation
Simspark
- to run a simulated version of our naoth project
- check the Simspark Setup Guide for installation instructions
Python
For working with logfiles we have a set of python scripts in the utils/py folder. The basic functionality is inside a the naoth python package which you can install with pip:
- run
python3 -m pip install -e naothin the<repository>/Utils/pythis will install protobuf as well
XabslEditor
We have a dedicated editor for editing and compiling the robots behavior written in xabsl.
- clone:
git clone https://github.com/BerlinUnited/xabsleditor.git - load the Netbeans project from
xabsleditorand run the application - manual (after the project was loaded once with netbeans):
- change dir
cd xabsleditor - compile:
./gradlew.bat clean build - run:
./gradlew.bat runor./dist/xabsleditor.batorjava -jar dist/lib/xabsleditor-1.2.jar
- change dir
RobotControl
- For controlling, modify and analyze the nao robot
- load the Netbeans project
RobotControland run the application- File->Import Project
<ProjectDir>/RobotControl
- File->Import Project
- manual:
- compile:
./gradlew.bat clean build - run:
./gradlew.bat runor./dist/robotcontrol.batorjava -jar dist/lib/RobotControl.jar
- compile:
NaoSCP
See NaoSCP Documentation
Simspark
- to run a simulated version of our naoth project
- check the Simspark Setup Guide for installation instructions
Python
For working with logfiles we have a set of python scripts in the utils/py folder. The basic functionality is inside a the naoth python package which you can install with pip:
- run
pip install -e naothin the<repository>/Utils/pythis will install protobuf as well
Known Issues¶
Premake¶
Premake5 is not found
- can happen if your PATH is exceeding the 1024 character limit if PATH is set with setup.bat
- Solution add it manualy to the Path. Note that trying to append to PATH with the setup.bat script can delete the last characters until the string that should be appended fits. In this case other paths are corrupted and don't work anymore.
Java¶
RobotControlGUI, NaoSCP and the xabsl editor don't scale correctly for high resolution displays
- to fix this install java jdk 11+
- or pass a scaling flag to the app:
GDK_SCALE=2 /path/to/app
The application window is just a grey box
On systems using a wayland compositor it might be required to define the environment variable _JAVA_AWT_WM_NONREPARENTING=1.
This was observed on Arch Linux using niri-WM and java-openjdk17.
Local Java installation
If you don't want to install Java system wide you can use a local copy by setting the environment variable JAVA_HOME=<path to your local installation>.
You can obtain Java from e.g. adoptium.net (eclipse foundation).
Netbeans¶
Netbeans is not found in apt repo when installing on linux
Netbeans is not included in all apt repos. if you have Flatpak installed try:
flatpak install netbeans
Netbeans does not find java:
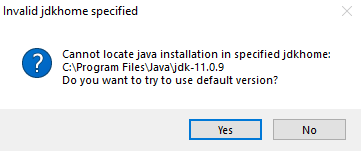
Solution: Edit the netbeans.conf file. It's located inside the install directory. For example
C:/Program Files/NetBeans-12.0/netbeans/etc/netbeans.conf. Set netbeans_jdkhome to the java jdk dir.
For example: netbeans_jdkhome="C:\Program Files\Java\jdk1.8.0_271"